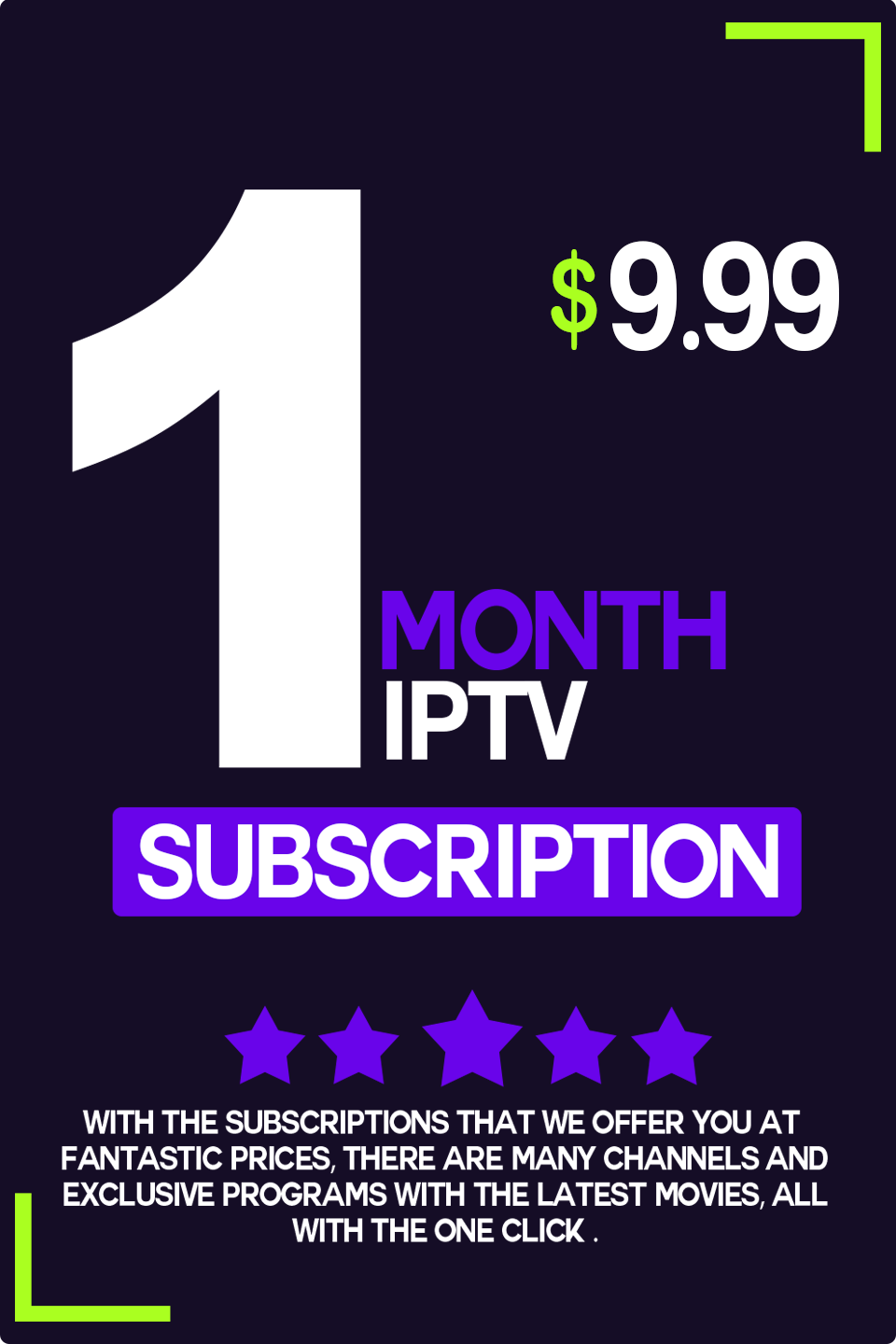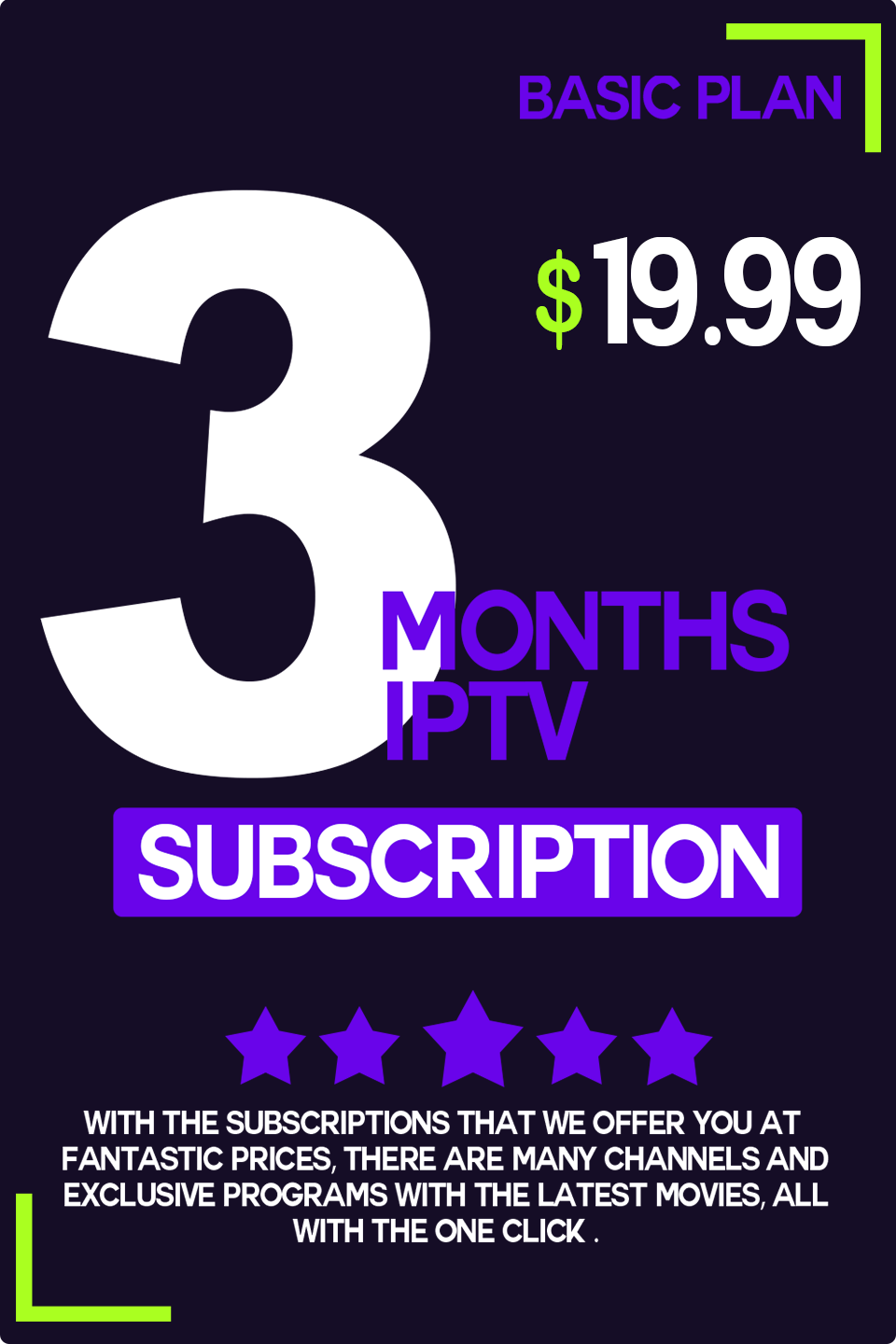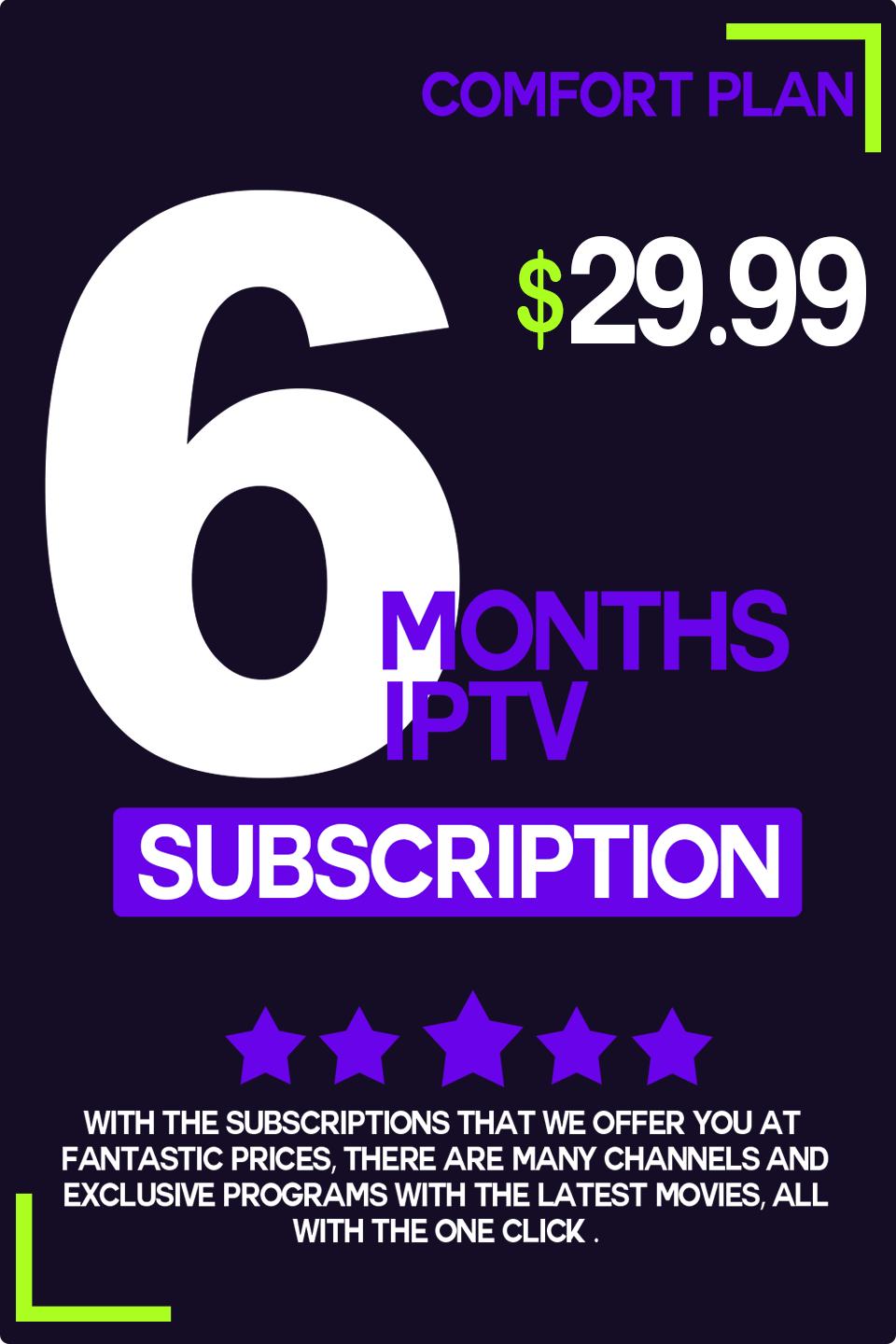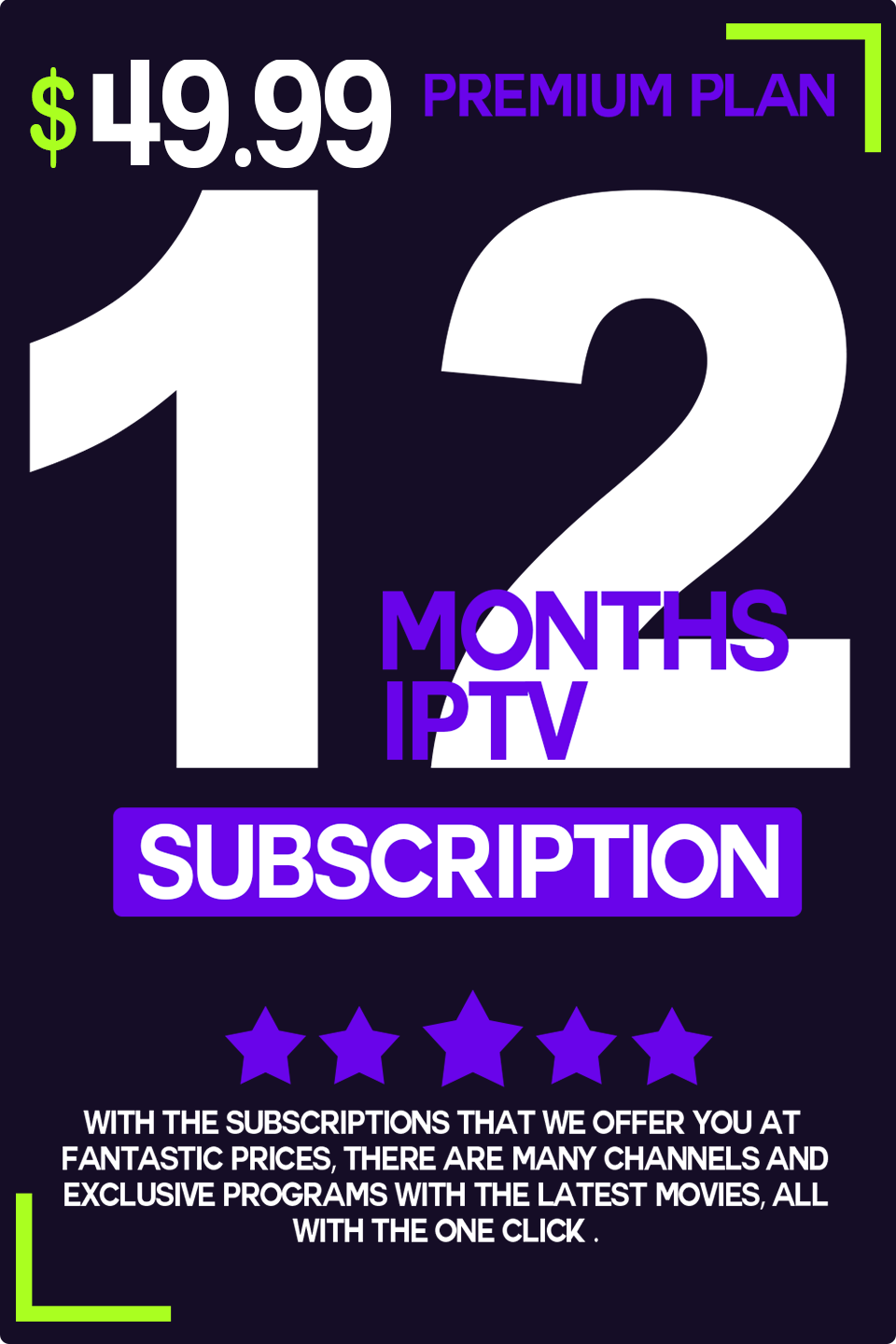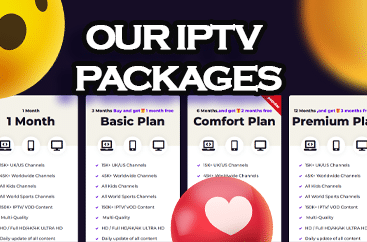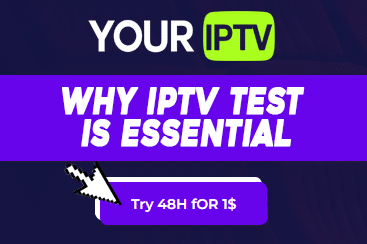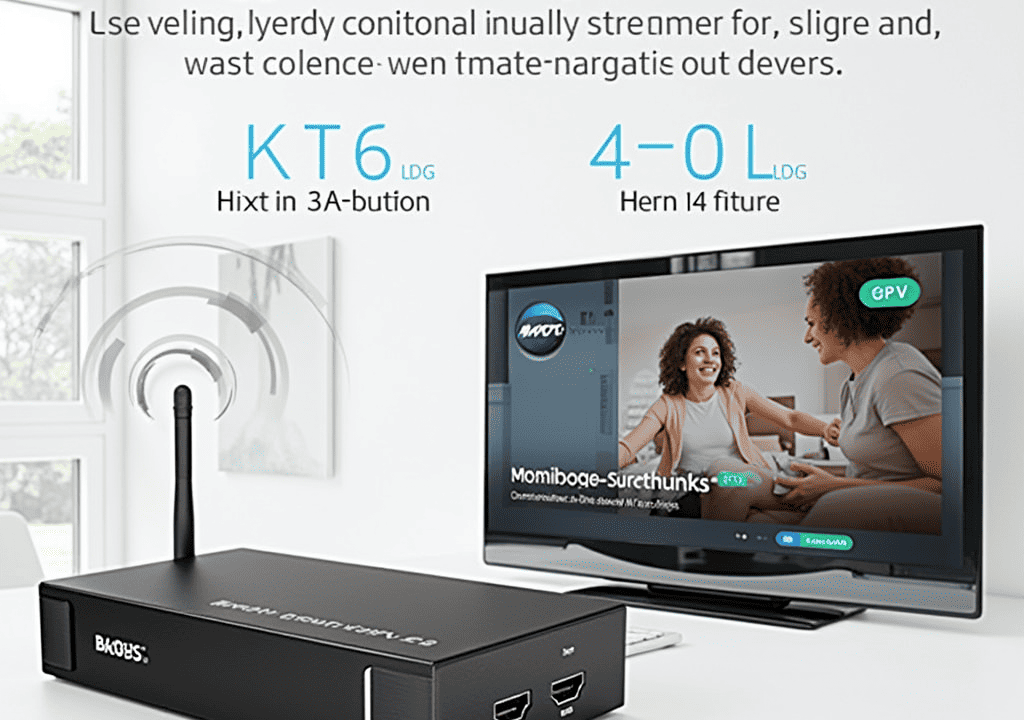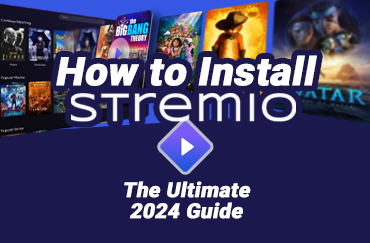
In this comprehensive guide, we’ll walk you through installing it on a variety of devices, including Amazon Firestick, Windows PC, Android smartphones, iPhones, and more. Whether you’re a streaming enthusiast or new to media centers, this guide will help you set up it effortlessly.
What Is Stremio?
Stremio is a versatile media center application that aggregates content from multiple sources, allowing you to watch movies, TV shows, music, and more across various devices. Think of it as a hybrid between Plex Media Server and Kodi, offering a sleek, user-friendly interface with extensive customization through add-ons.
Benefits of Using Stremio
- Content Aggregation: Stremio doesn’t host content itself. Instead, it leverages add-ons to source streams from various online platforms, offering a broader selection than most single streaming services.
- Convenience: Easily browse and access both your local media and online content through community add-ons, personalized recommendations, and a streamlined interface.
- User-Friendly Interface: Stremio’s intuitive design makes navigation simple for both beginners and seasoned users.
Now that you understand what Stremio is and its advantages, let’s dive into installing it on your preferred devices.
Installing Stremio on an Amazon Firestick or FireTV
To utilize community third-party add-ons, you must also install it on an Android smartphone, iPhone, or Windows PC. This allows you to add and sync community add-ons essential for an enhanced streaming experience.
Prerequisites
Enable Developer Mode:
- Navigate to Settings > My Fire TV > About.
- Click on Fire TV Stick or Fire TV Stick 4K seven times to enable Developer Options.
Allow Installation of Third-Party Apps:
- Go to Settings > My Fire TV > Developer Options.
- Turn Apps from Unknown Sources to ON.
Step-by-Step Installation
Install the Downloader App:
- From the Firestick home screen, select the Search icon and type Downloader.
- Select the Downloader app from the results and click Download or Get to install it.
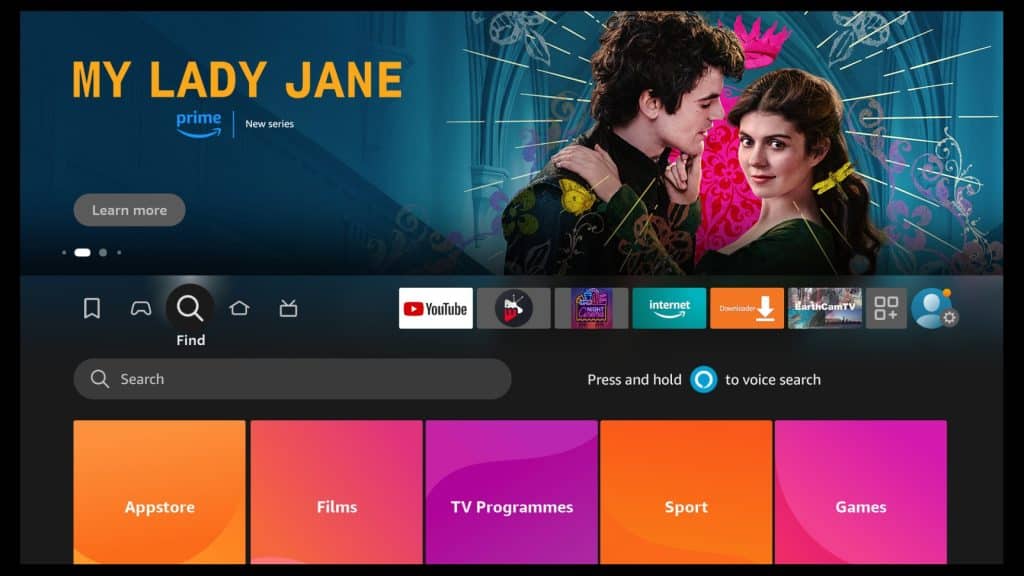
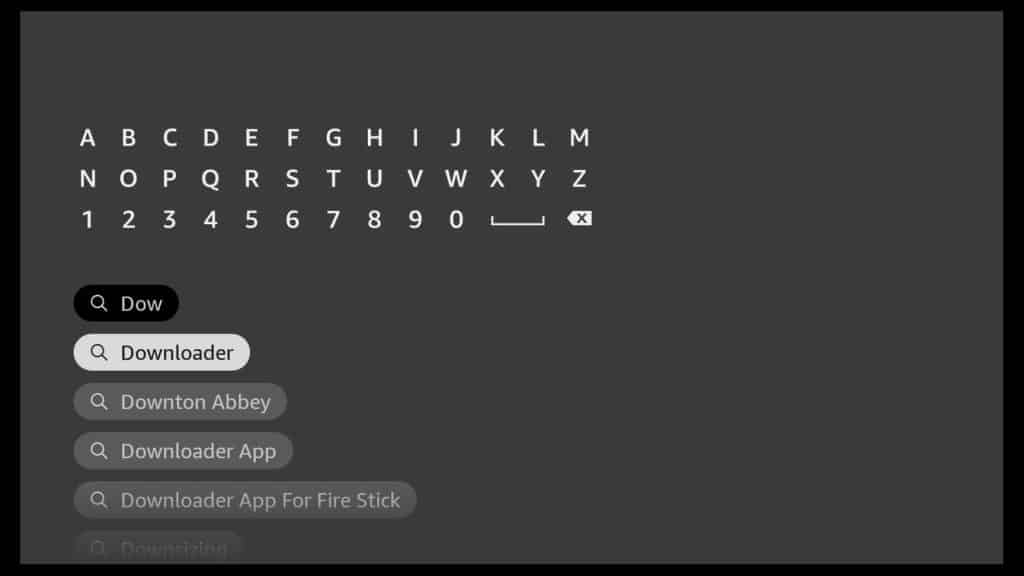
Download Stremio:
Open the Downloader app from your Apps section.
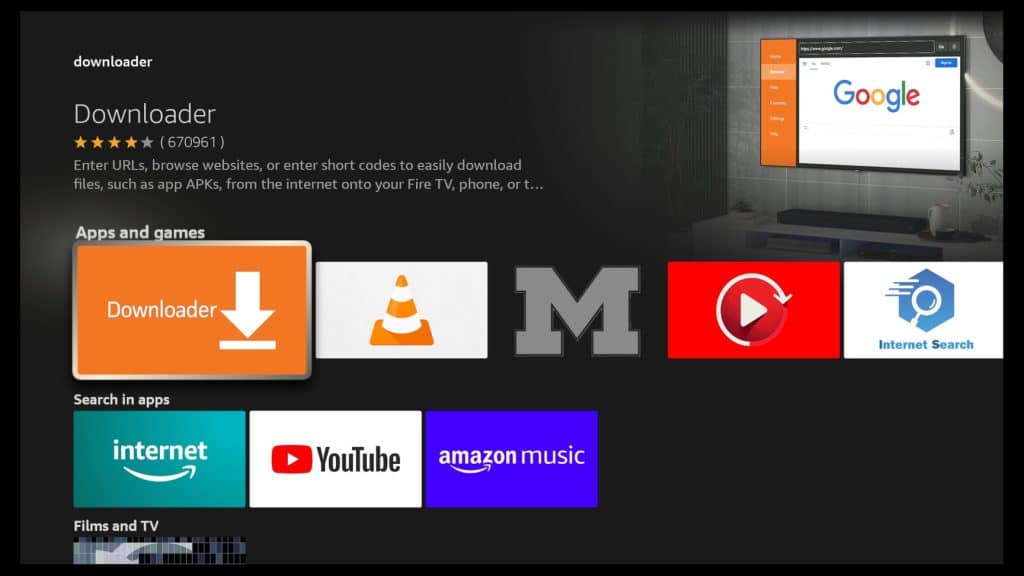
In the URL field, enter: stremio.com downloads and click Go.
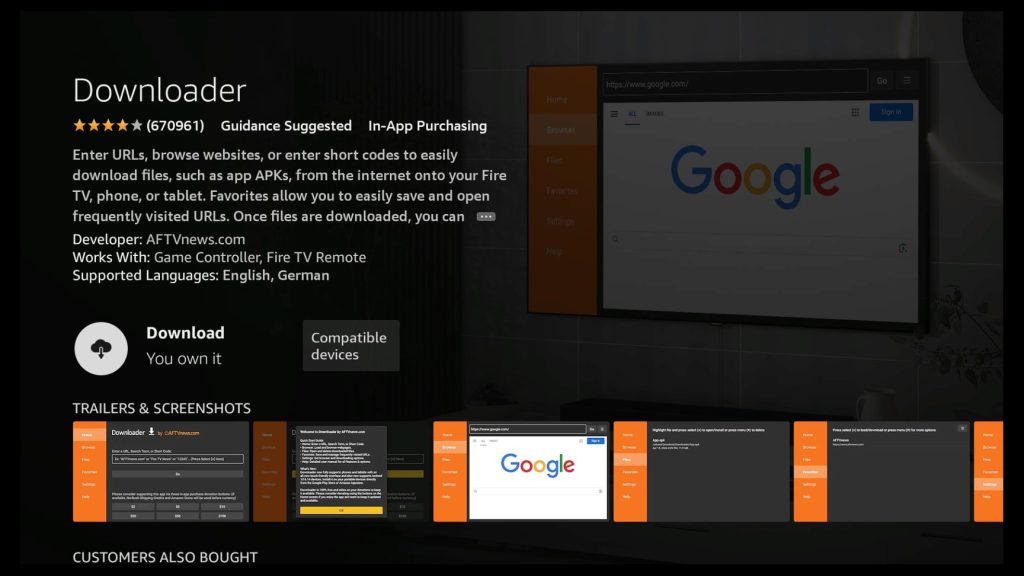
On the Stremio website, close the cookie notice and click Download Now.
Scroll to it for Android Mobile and select the Stremio 1.6.12 ARM APK (ensure you choose the ARM version, not x86).
Once downloaded, select Install.
Clean Up:
- After installation, click Done and then Delete to remove the APK file, freeing up space on your Firestick.
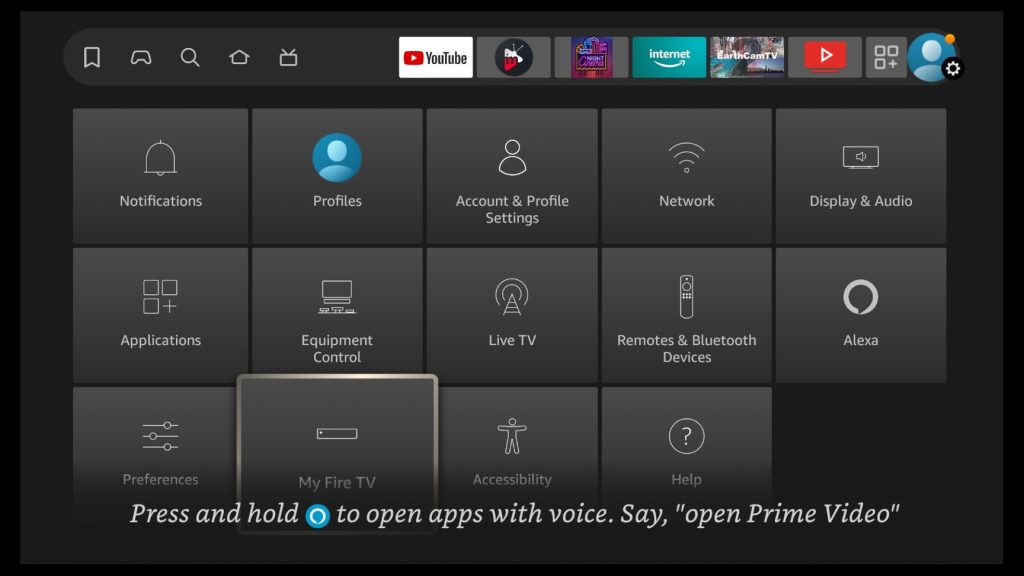
Finalizing Installation
After installing it, proceed to install it on a Windows PC or Android device to enable third-party add-ons. Follow the respective sections below based on your available devices.

Installing Stremio on a Windows PC
Using a Windows PC as the primary hub for it ensures seamless synchronization of add-ons across all devices.
Step-by-Step Installation
1-Download Stremio:
Visit Stremio Downloads on your Windows PC.
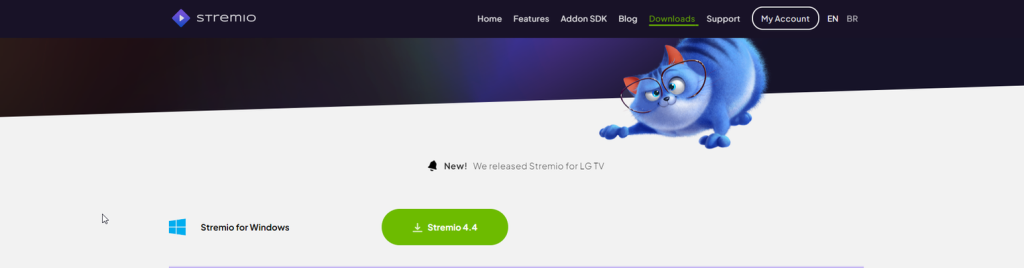
Click the green Stremio button to download the installer.
Once downloaded, open the installer and proceed with the default settings by leaving all three boxes ticked.
Click Finish to complete the installation.
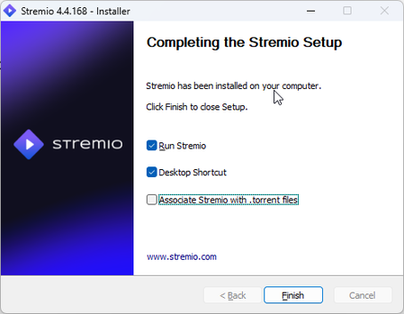
2-Create a Stremio Account:
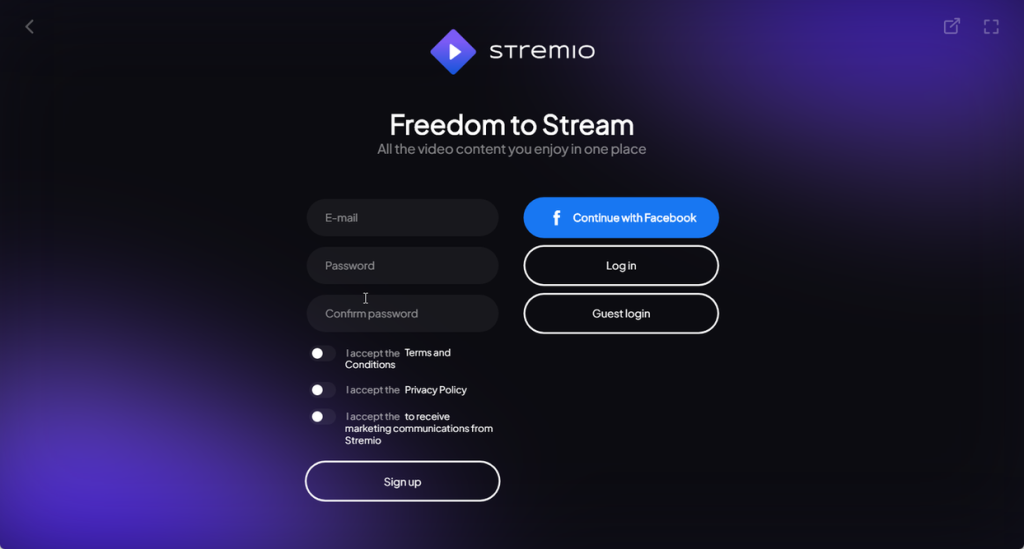
- Launch it and reach the login screen.
- Sign up using your Facebook account for quick access or choose to register with an email and password.
- Verify your account via the activation email sent to you.
3-Enhance Your Experience with Add-Ons:
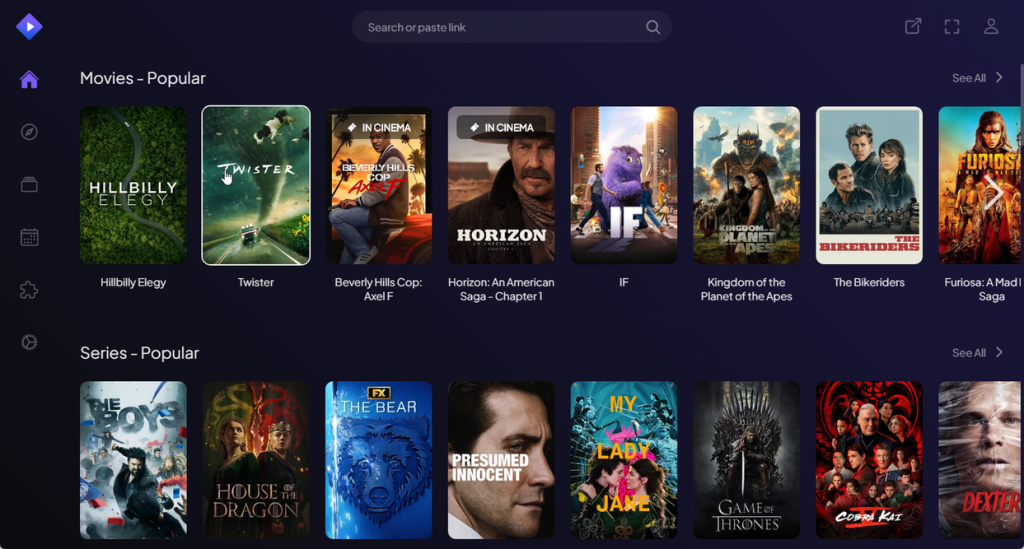
- Upon the first launch, Stremio may prompt you to connect to services like Amazon or Netflix.
- To unlock full potential, especially third-party community add-ons, it’s recommended to use a VPN (e.g., NordVPN) to protect your privacy and ensure smooth streaming.
Installing Stremio on an Android Smartphone or Device
If you don’t have access to a Windows PC, you can set up it on an Android smartphone, tablet, or other Android-based devices like Nvidia Shield.
Step-by-Step Installation
1-Download Stremio:
- Open the Google Play Store on your Android device.
- Search for Stremio and tap Install.
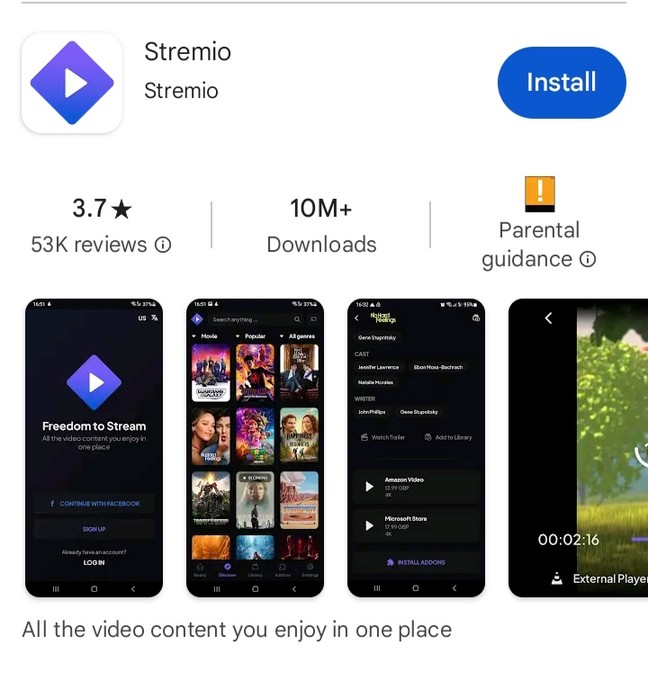
2-Launch and Set Up:
- After installation, open it.
- Allow notifications when prompted.
- Sign up using your Facebook account or register with an email and password. If you already have an account, simply log in.
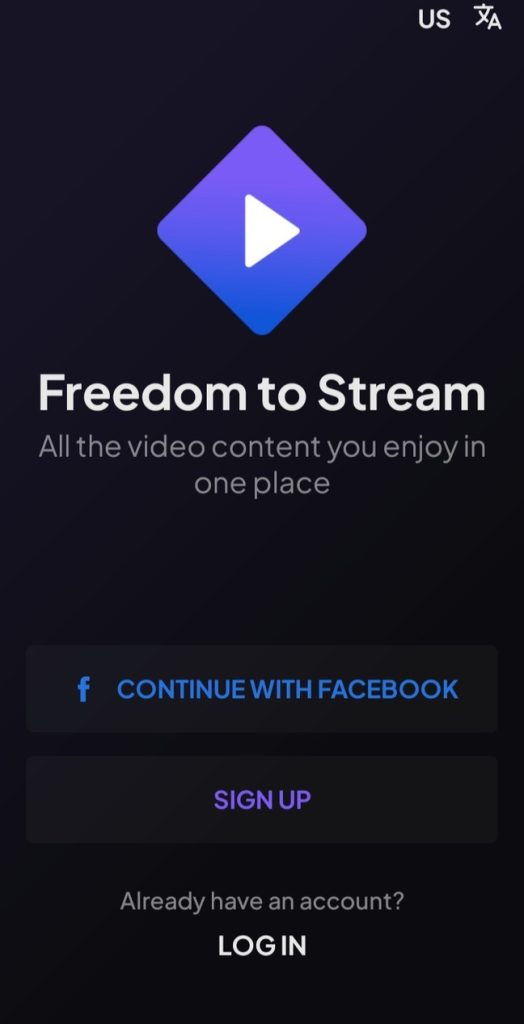
3-Install Community Add-Ons:
- Navigate to the Add-ons section.
- Select Community Add-ons and install your preferred plugins (refer to the add-ons section below).
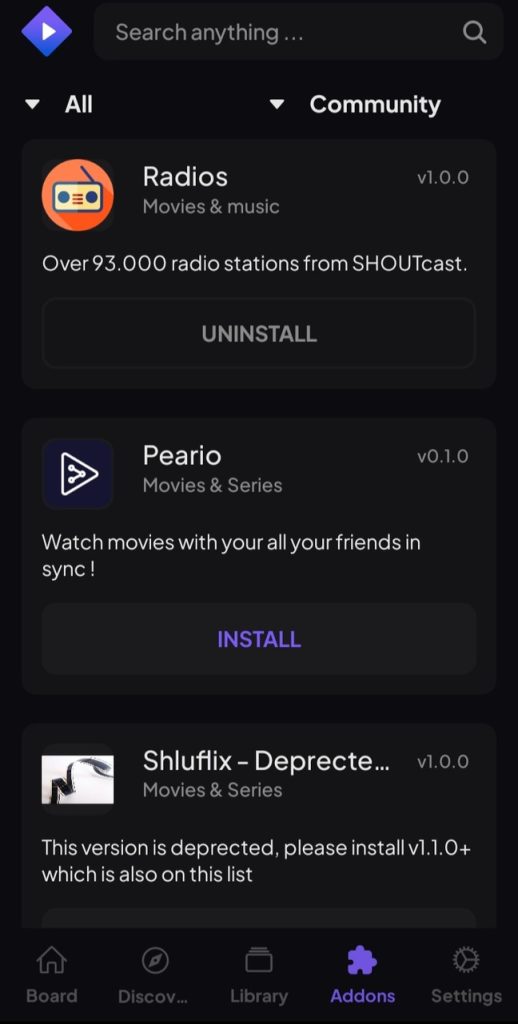
4-Sync with Firestick:
- If you’ve installed Stremio on your Firestick, the add-ons will sync automatically once you link both devices to the same Stremio account.
Setting Up Community Add-Ons in Stremio
Community add-ons expand Stremio’s capabilities by sourcing content from various platforms. Here’s how to add them:
Recommended Community Add-Ons
- Torrentio-sh PM
- IMDB Catalogs
- OpenSubtitles v3
- Radios
- Orion
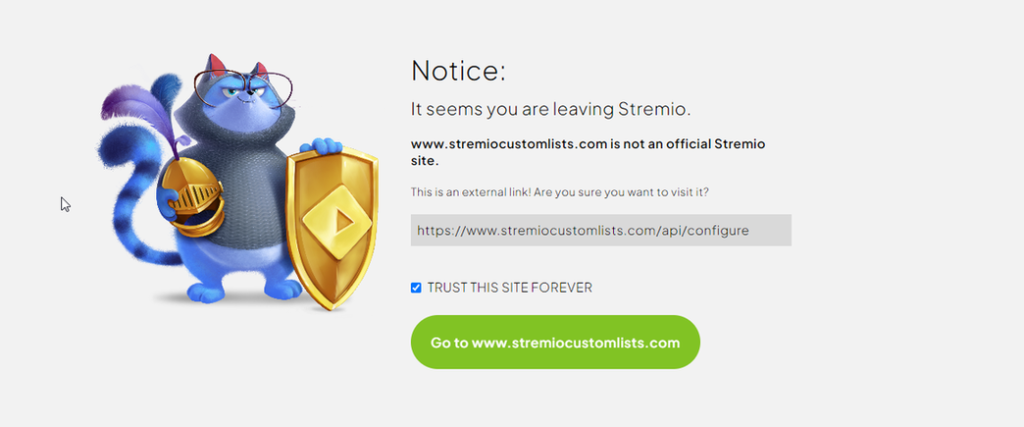
Installation Steps
1-Access Add-Ons:
- Open Stremio and go to the Add-ons section.
3-Install Add-Ons:
- For each desired add-on, click the green Install button.
- Follow the prompts to Configure the add-on, which may redirect you to a new web page.
- Tick TRUST THIS SITE and confirm by clicking the green button.
4-Finalize:
- Return to Stremio and click Accept to complete the installation.
- Some add-ons, like Orion, may require you to sign up and use an API key.
Note: Always use a VPN when accessing third-party add-ons to protect your privacy and comply with legal requirements.
Syncing Stremio on Firestick with Your Main Account
To ensure your Firestick Stremio mirrors the add-ons and settings from your main Stremio account:
1-Open Stremio on Firestick:
- Navigate to My Apps and launch Stremio.
- Choose to allow or decline sending anonymous error and crash reports.
2-Link Your Account:
- A URL will appear on your Firestick screen
- (e.g., SOMELETTERS).
- On your primary device (Windows PC or Android), open a browser and visit the provided URL.
- Confirm the connection; you’ll see a success message indicating that your Firestick is linked.
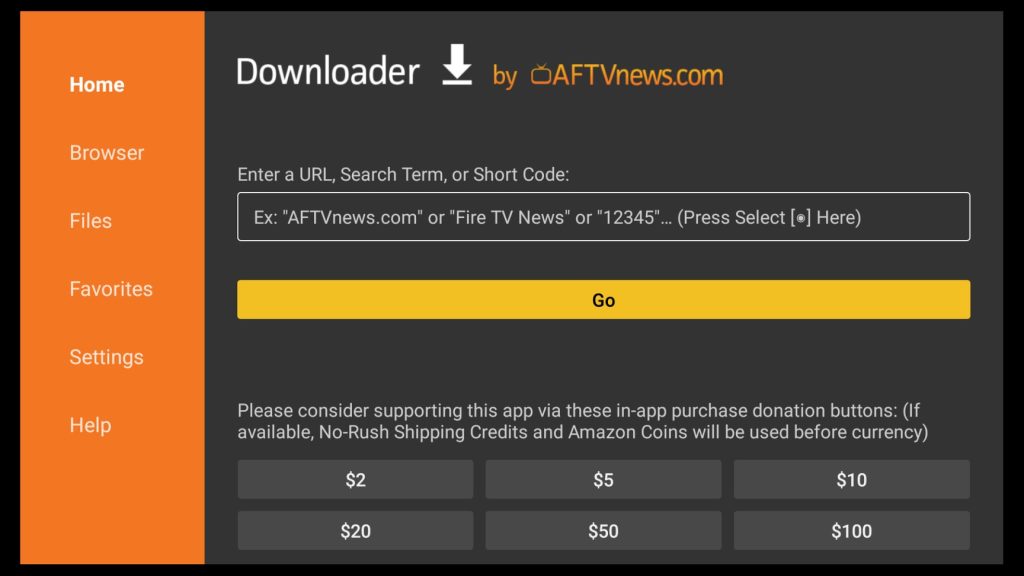
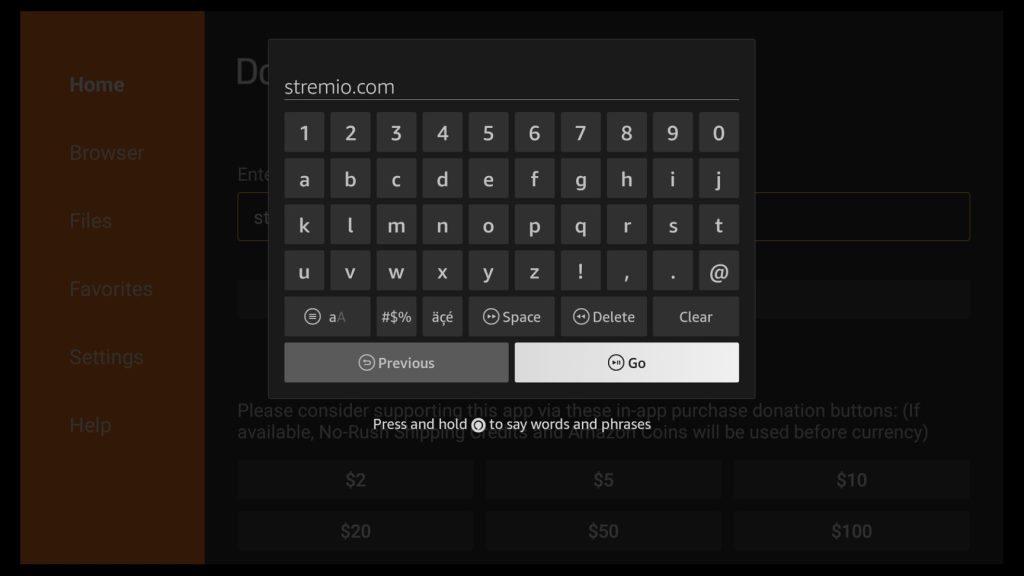
3-Sync Add-Ons:
- Back on Firestick, go to the Add-ons section.
- Your community add-ons should automatically sync. If not, try restarting the app.
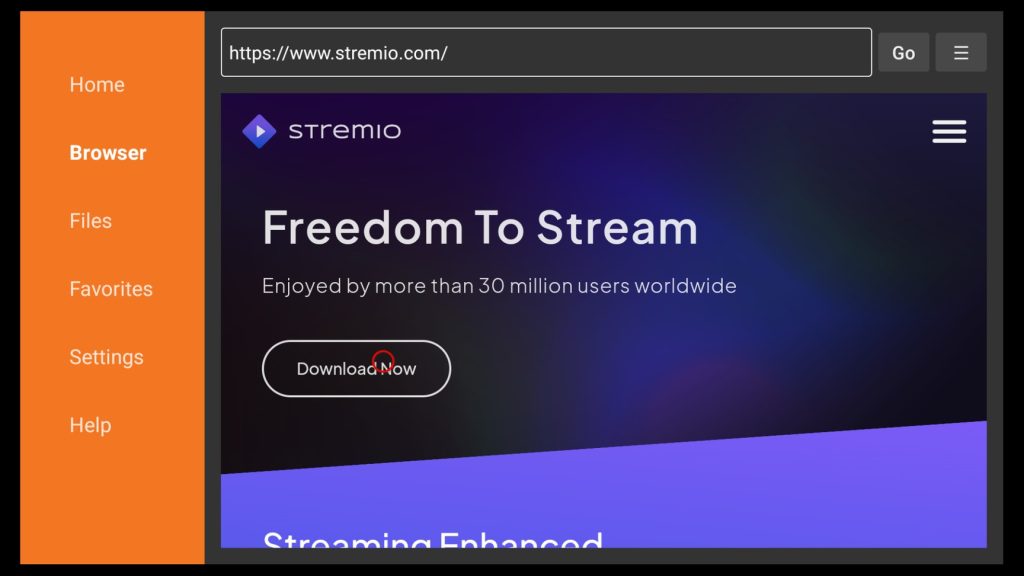
How to Use Stremio
Regardless of the device you’re using, Stremio offers a consistent experience:
1-Browse Content:
- Use the Home or Discover tabs to explore movies, TV shows, and more.
- Apply filters based on genres, popularity, or personal preferences.
2-Search for Specific Titles:
- Utilize the search bar at the top to find your desired movie or TV show.
3-Choose Your Stream:
- Once you’ve selected a title, you’ll see various streaming links, including options from Apple TV, Amazon Prime Video, and third-party add-ons like Torrentio-sh PM or Orion.
- Click on your preferred source to start streaming.
4-Customize Add-Ons:
- Visit the Add-ons section to install, configure, or remove plugins based on your viewing needs.
Final Thoughts
Stremio offers a powerful and flexible media center experience, bridging the gap between various streaming services and enhancing your viewing options through community add-ons. By following this guide, you can seamlessly install and configure Stremio across multiple devices, ensuring a unified and enriched streaming experience.
Next Steps:
- Explore integrating Real Debrid with Stremio for even higher-quality streams.
- Dive deeper into Stremio’s settings to customize your media center further.
- Stay tuned for more articles on maximizing your Stremio experience and leveraging its full potential as a home media hub.
Feel free to bookmark this Stremio Ultimate Guide 2024 for future reference and updates.