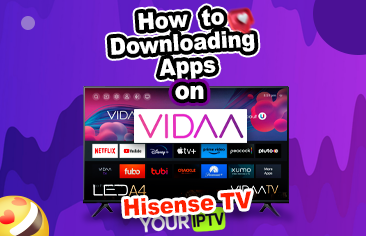
So, you’ve got your hands on a shiny new Hisense Vidaa smart TV and you’re itching to download some apps, whether it’s IPTV apps or other handy utilities. Below is a comprehensive, detailed walkthrough crafted to assist you seamlessly navigate through each stage of the procedure.
Most Hisense Vidaa smart TVs come equipped with their own app store, much like Samsung and LG TVs, but keep in mind that you might be limited to what’s available in the Hisense app store.
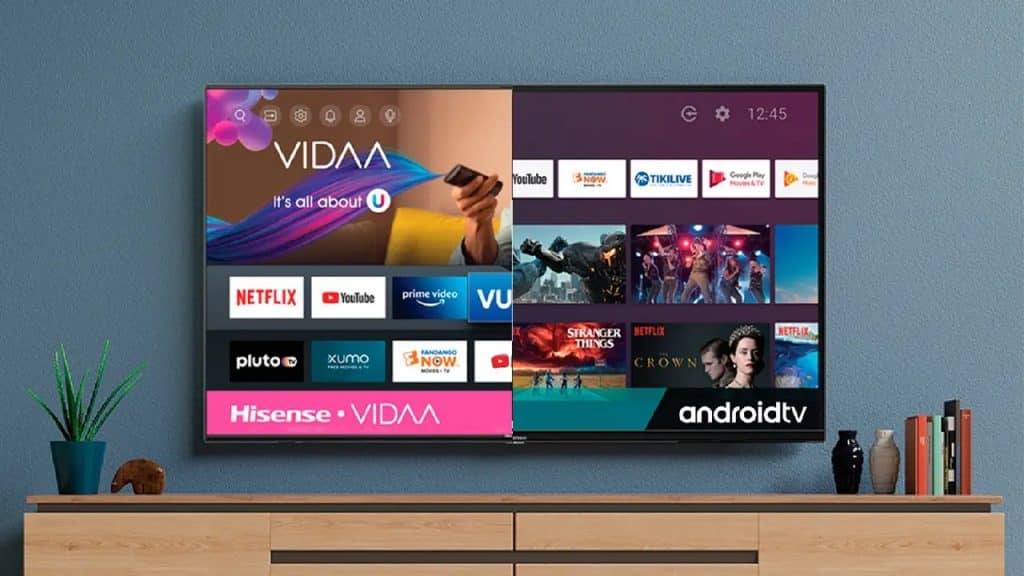
Using the Official App Store for Hisense TV:
- First things first, power up your Vidaa Hisense TV and ensure it’s connected to your home Wi-Fi network.
- Navigate to “My Apps” from the Home Screen.
- Locate and open the Hisense app store icon.
- From there, you can browse and download apps directly from the Vidaa app store, with access to thousands of options tailored for your Hisense smart TV.
Now, let’s explore another method for downloading apps on your Hisense TV, utilizing the VEWD App Store.
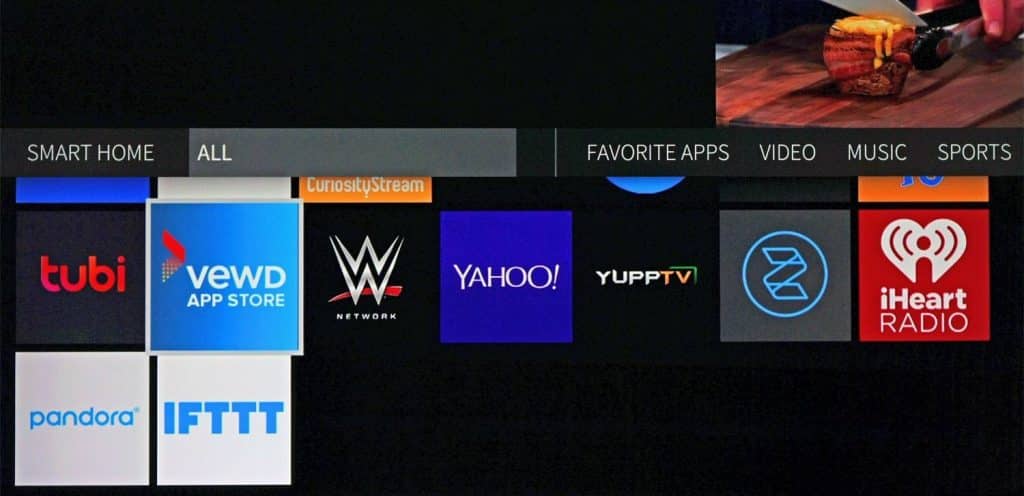
Downloading Apps from the VEWD App Store on Vidaa Hisense TV:
This method is specifically for those with the Vidaa version of the Hisense smart TV.
- Head to “My Apps” from your home screen and find the VEWD app store icon.
- Once inside the app store, utilize the search function to find and install any desired apps.
- Once installed, you can access the newly installed applications from the “My Apps” section.
Additionally, we’ll delve into an unofficial method below, allowing you to sideload third-party apps onto your Vidaa Hisense TV.

Sideload Third-Party Apps on Your Hisense Smart TV:
Note: This method is only applicable to Hisense Vidaa TVs that are Android-based.
Prerequisites: You’ll need a USB flash drive and a laptop to transfer files onto the USB flash drive for installation on your Hisense Vidaa TV.
- Using your laptop or PC, download the Google Chrome Web Browser apk from the provided URL.
- Transfer the downloaded APK file onto a formatted USB flash drive (preferably formatted to FAT32).
Now, let’s proceed to enable the installation of third-party apps on your Hisense TV.
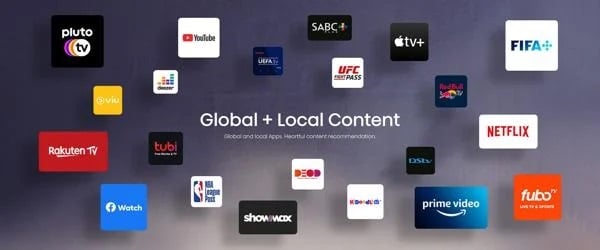
Enabling Unknown Sources on Your Hisense Vidaa Smart TV:
- Navigate to Settings from your TV home screen, then select Personal.
- Under Security settings, select Unknown Sources.
- Toggle the unknown sources option to enable installation of third-party Android-based apps on your Hisense TV.
With your USB stick prepared and your Hisense smart TV ready, let’s move on to installing the APK from your USB to the TV.
Installing a third-party APK onto your Hisense Vidaa via a USB flash drive involves a few straightforward steps:
- Press the home button on your remote and insert the USB flash drive containing the APK.
- Access the File Manager app and locate the APK file within the USB media folder.
- Click on the APK file and select Install.
- Once installed, open the app, and you’ll find it available within your My Apps section.
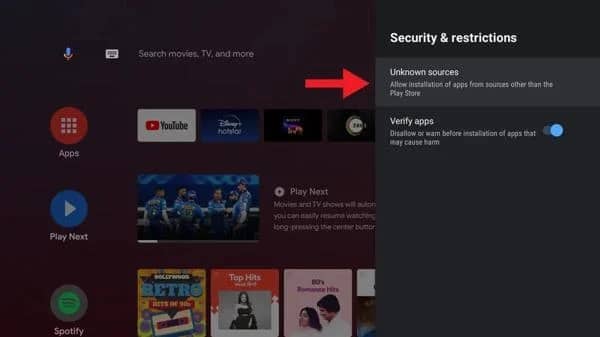
In conclusion, we’ve provided two official and one unofficial method for downloading apps on Vidaa Hisense TVs, offering you access to a wide array of options including leading IPTV apps and more for your Hisense smart TV.